Hoy, actualizo un poco la info anteriormente expuesta, ya que con la llegada del Ubuntu 11.10 surgieron algunos cambios y posiblemente los usuarios de ésta distro no pueden lograr hacer funcionar sus Webcams con el tutorial anterior.
Como todos sabemos, Ubuntu se actualizó a la versión 11.10 a mediados de Octubre, y con ésta actualización, aparecieron algunas cosas nuevas y algunas cosas viejas desaparecieron.
A continuación, y tras el salto, voy a explicarles como volver a configurar Skype para que funcione la Webcam en Videollamadas.
Como habíamos visto anteriormente en el tutorial anterior, modificábamos el enlace desde el Menú de Ubuntu, usando la aplicación "Menú Principal" o Alacarte. Dicha aplicación ya no está presente en Oneiric Ocelot, así que tendremos que modificarlo de otra manera.
Otro detalle que percibí, fue que en Oneiric no estaba el firmware que usabamos antes, perteneciente a video4linux, pero no sé si me pasó a mi nomás o a todos es igual.
Entonces, primero vamos a ver si contamos con el firmware de la siguiente manera:
Vamos a abrir una consola, y vamos a ejecutar el siguiente comando:
ls /usr/lib/libv4l/v4l1compat.soSi nos da un error diciendo que no existe el fichero, vamos a probar éste otro:
ls /usr/lib/i386-linux-gnu/libv4l/v4l1compat.soSi nos vuelve a dar error, puede ser por dos situaciones: o no tenemos instaladas las librerias de Video4Linux o simplemente el firmware que necesitamos están en otro lugar.
Por las dudas vamos a probar instalarlo:
sudo apt-get install libv4l-0
Si ya lo tenemos instalado, podemos usar el buscador de archivos y carpetas de Ubuntu para localizar el archivo "v4l1compat.so" y así conocer su ubicación.
(Si aún no aparece, dejo el firmware para bajar, al final del post).
Una vez que tenemos la dirección de ubicación del firmware (v4l1compat.so), vamos a editar el acceso a Skype:
Para ello, en una terminal, escribimos lo siguiente:
gedit /home/USUARIO/.local/share/applications/skype.desktop
(cambiar USUARIO por el nombre de usuario que corresponda)
Se nos abrirá un editor de texto con aproximadamente los siguientes datos:
[Desktop Entry]Si el editor de texto se abre en blanco, simplemente copiamos lo que puse acá arriba y guardamos.
Name=Skype
Comment=Skype Internet Telephony
Exec=bash -c "LD_PRELOAD=/usr/lib/libv4l/v4l1compat.so skype"
Icon=skype.png
Terminal=false
Type=Application
Encoding=UTF-8
Categories=Network;Application;
Si en cambio se nos abre con un texto parecido al de acá arriba, nos fijamos la cuarta linea (la que está en negrita) y nos aseguramos de modificarla con esos datos:
Exec=bash -c "LD_PRELOAD=##### skype"
Reemplazando los numerales (#####) por la dirección completa del firmware que anteriormente buscábamos, en mi caso: /usr/lib/libv4l/v4l1compat.so
Nota: ojo con las comillas.
Guardamos los cambios, y ahora probamos Skype.
Ejecutamos Skype desde el Lanzador de Ubuntu, o con ALT + F2 escribiendo "Skype" y enter.
Luego, hacemos click en el icono de la esquina inferior izquierda, y ahí en Opciones
Se nos abrirá la ventana de las opciones:
vamos a Dispositivos de Video de la lista de la izquierda y ahí nos aparece un recuadro negro y un botón "Prueba" que debemos clickear para probar la imagen de la webcam.
Si todo salió bien, estaríamos viendo las imágenes que captura la webcam, y si es así, hemos cumplido el objetivo! =)
Espero que les funcione, y que disfruten del poder de Videollamadas de Skype.
...y si te funcionó haceme saber en los comentarios ;)
PD: Si después de instalar las librerías todavía no encuentran el firmware, acá les dejo el link de descarga (v4l1compat.so). Guardar y usar la dirección del mismo para modificar el acceso a Skype [Caso extremo]. No aseguro que funcione, pero si funciona de esta manera, por favor háganme saber, gracias!.
SoyFacus | y ya Configuré mi Webcam.

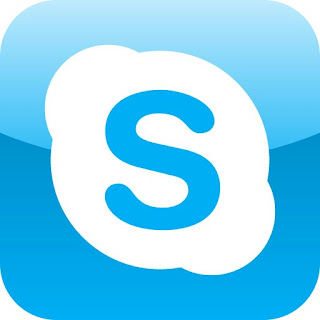


funciono, gracias!
ResponderEliminarlo unico que no me funciono fue que en /home/USUARIO/.local/share/applications/skype.desktop no existe la carpeta applications, asi que tuve que poner el icono en mi carpeta personal
ResponderEliminarHola anon!
ResponderEliminarMe alegra que te haya servido. Me olvidé de agregar que si no tienen ese archivo en su carpeta personal, pueden editar el mismo archivo (skype.desktop) que está en /usr/share/applications/ de la siguiente forma:
sudo gedit /usr/share/applications/skype.desktop
Notese el "sudo" al inicio del comando. También conviene resguardar el archivo original, con algo como:
sudo cp /usr/share/applications/skype.desktop /usr/share/applications/skype.desktop.old alcanzará.
Gracias por tu comentario! Un saludo! =)
me funciono a la primera gracias por el tip esta muy bueno espero que les sirva a muchos
ResponderEliminarhola me funciono a medias por que se ve muy pero muy pixelado algún consejo o solución para esto ? desde ya te agradezco
ResponderEliminar@Sanosuque Si querés, podés instalar v4l2ucp que es una aplicación para controlar los niveles de brillo, contraste, saturación, exposición, etc. de la webcam en un modo "gráfico". Con eso puede mejorar la calidad, pero también depende de tu webcam o la conexión a skype.
ResponderEliminarGracias por tu comentario. Saludos.
esto era lo q buscaba!! gracias tio... te debo una!! (Y)
EliminarHOLA MIRA TENGO UN PROBLEMA
ResponderEliminarNO ME DEJA INTALAR LA LIBV4L-0 NO SE PORQ
ACLARO NO LA TENGO INSTALADA
@Joakos: ¿Estás seguro que no tenés el "v4l1compat.so"?
ResponderEliminarPodes usar el comando locate v4l1compat.so para encontrarlo.
Si no lo tenés, podes usar synaptics o algún gestor de paquetes para instalarlo (libv4l) o también descargar el que dejé en el post: acá lo dejo de nuevo (v4l1compat.so)
Cualquier cosa, avisame. Saludos.
Hola! Exceleeeeente!! Me funcionó de primera! Muchísimas gracias por este post. Muy claro y fácil de implementarlo. Yo que soy un nabo con mi Ubuntu lo pude hacer.
ResponderEliminarMe alegra que te haya funcionado! =) Gracias por hacérmelo saber! Un abrazo.
EliminarMuchas gracias, porque llevaba varios días dándole vueltas y no daba con la solución. En mi caso particular me ha funcionado pero prescindiendo de esa orden para resguardar el archivo original que indicas en tu comentario a anon. Lo de dejar algo no "resguardado" no suena bien, pero funciona y que sea lo que Dios quiera. Gracias por tu aporte desde España.
ResponderEliminarGracias @Palamedes por tu Comentario! =)
EliminarMe alegra que también te haya funcionado, y si alguna vez pasa algo, sabes que por acá te puedo brindar el "respaldo" que no hiciste :P jaja
Saludos.
Hola @William, a veces suele pasar que no se cierra bien la aplicación.
ResponderEliminarHay que cerrar Skype y probar si todavía está activa, podés intentarlo con una consola, con el comando ps -A | grep skype
Si aparece, lo podés forzar a cerrarse con killall skype y allí podrás volver a utilizarlo.
Espero te sirva. Un saludo!
Si no lográs ver imágenes de SU cámara, es casi seguro que el problema sea de tu contacto, no tuyo, ya que tu webcam se ve perfecto. Preguntale si él ve su propia cámara, pero seguro algún problema tiene.
ResponderEliminarOtra cosa que pueden probar es alternar el orden de inicio de la conversación: primero solicitá vos la videollamada, y si no funciona, que te solicite él. Puede funcionar.
Con respecto a las videollamadas de los clientes de mensajería (msn), yo sé que con aMSN se puede ver las webcams de tus contactos y transmitir la tuya, pero no como una videollamada (sin la parte de "llamadas").
ResponderEliminarPor ahora no se avanzó tanto en el tema. De todas formas creo que lo mejor es usar Skype para ese tipo de funciones, ya que Skype sí está desarrollado y soportado para Linux.
Gracias a vos por tus comentarios ;)
Un saludo.
Muy bien tio la verdad es que es todo un logro!! Enhorabuena.
ResponderEliminarFunciona pero al poco se me congela la imagen ya no se a que puede ser debido...
Hola compañero gracias por el post pero no me acaba de funcionar, cuando intento guardarlo me sale esto: No se puede guardar el archivo /usr/share/applications/skype.desktop. me dice que no tengo los permisos necesarios
ResponderEliminarPara editar esos archivos, debes hacerlo con poderes de super usuario, en tu caso debes ejecutar el comando con sudo al principio.. como lo explicaba anteriormente en un comentario:
Eliminarsudo gedit /usr/share/applications/skype.desktop
Saludos!
excelente ya funciona mi web cam, gracias
ResponderEliminarhola Facundo, la verdad que ayer compre la genius eyes 312 y despues me di cuenta de que no funcionaba. El precio fue lo tentador y ni mire los problemas de configuracion todo el dia de ayer y hoy buscando y nada. Soluciones parciales que no funcionaban. cuando ya me habia dado por vencido. Entro a alt-tab y miro el blog roll y ahi estaba el link a tu blog y un comentario. Entro y una de las primeras cosas que veo es este post!!!!!!!!
ResponderEliminarListo funcionando la webcam...
Habia posteado en el foro de RU y bueno hace un rato actualice y señale tu blog como respuesta...
Gracias.
ah y ya te agregue a favoritos je
Gracias Elmer! no entendí muy bien desde donde llegaste a mi blog, pero me alegra saber que pudiste solucionar tu problema ;)
EliminarGracias por linkearme y agregarme a tus favoritos!
Un Saludo! y espero volver a verte :P
No me funciono y seguí todos los pasos )=
ResponderEliminarHola Blanca, que pena... si me decís mas o menos hasta donde llegaste podemos ayudarte a encontrar el "camino feliz".
EliminarUn saludo.
Pues el archivo skype.desktop estaba en blanco y agregue lo que tienes ahí tal como dijistéis, sólo que cambie la ruta pues mi libv4l esta en /usr/lib/i386-linux-gnu/libv4l/v4l1compat.so y sigue en negro la pantallita de prueba )= es una webcam genius gf112, de antemano gracias (=
ResponderEliminarAh, bueno.. no se si viste en los comentarios donde un visitante tampoco pudo cambiar el skype.desktop y le recomendé que edite el skype.desktop que está en /usr/share/applications con el siguiente comando:
Eliminarsudo gedit /usr/share/applications/skype.desktop
Fijate si con eso se soluciona el problema.
Un saludo, y cualquier cosa, me avisas ;)
Funcionó funcionó :D muchas gracias por la ayuda, ahora no sé porque pero se ve sepia la imagen :S de casualidad no sabrías como cambiarlo? De antemano gracias (=
ResponderEliminarBien =) me alegra de que así fuera.
EliminarMmm, con respecto a la imagen sepia, puede ser la iluminación en donde tenés la webcam. Lo que se me viene a la mente es v4l2ucp, es un programa para configurar los colores, saturación, brillo, contraste, etc. de la webcam. Para instalar: sudo apt-get install v4l2ucp o por Synaptic. Quizás te ayude a mejorar la calidad de video. Suerte! =]
SI funciona GRACIAS!!
ResponderEliminarGracias a vos por dejar el comentario ;)
EliminarMuchas gracias parcero funciono bn bacano... Un abrazo desde cartagena colombia y aqui mudandome a linux completamente... Soy estudiante de mecatronica y que te digo... Ubuntu es lo mejor, linux es lo mejor
ResponderEliminarTambn ando configurando la emisora para transmitir buena musica loco... pa todas las personas que nos gusta liberarnos...
ResponderEliminarHola El baño! (nick raro, jeje)
EliminarMe alegra que te haya funcionado. Estudiante de Mecatrónica, suena interesante.
Cuando configures la emisora, pasate de nuevo por acá y dejá un link, así lo escucho ;)
Gracias por dejar tu comentario =]
Muchas gracias hermano, por fin pude configurar skype despues de 2 dias buscando y de la forma mas facil un abrazo....Viva Ubuntu!
ResponderEliminarno me funciono para nada
ResponderEliminarhiciste todo? la primera vez puede fallar pero a la larga funciona. Yo antes de hacer nada conecte la webcam...
Eliminarfijate de tener el v4l2ucp, y despues segui los pasos tal cual se explica y tendria que funcionar. Si comentas un poco mas donde quedaste o que te dice quizas alguno pueda ayudarte.
A mi me funciono a la primera.
ResponderEliminarGracias por todo.
Me alegra de que así sea.
EliminarUn saludo y gracias por dejar tu comentario ;)
hola segui todos tus pasos, pero no me funciono,, cheese funciona perfecto la camara esta en device0, y skype tambien dice device0 pero no muestra nada.. cheese si muestra... que puede ser?
ResponderEliminarel archivo lo copie bien como indicaste todo... y se abre skype bien pero no se ve la camara
Si seguiste todos los pasos que indico, debería funcionar. Mmmm, podés probar instalando v4l2 desde cero y localizando la dirección exacta del v4l1compat.so (comando locate) para colocarlo en el comando de inicialización del Skype.
EliminarAcá en los comentarios se explican algunos casos particulares, fijate y si no, avisá y vemos como ayudarte.
Saludos!
Hola a todos.
ResponderEliminarEl problema que tengo en skype es que la imagen con la cam es invertida y no tengo forma de arreglarlo. En cheese la imagen sale perfecta.
He seguido el tuto al pie y nada de nada. Tengo que decir que la ubicación donde tengo el archivo v4l1compat.so es diferente pero aún así no consigo arreglarlo.
Alguna sugerencia?
Gracias
Hola David, si por "invertida" haces referencia a "espejada" creo que tengo la solución:
EliminarInstalar el v4l2ucp (una aplicación para configurar Video 4 Linux).
Con esta aplicación, podrás sacar (o poner) el espejado, tildando la opción Horizontal flip así como también cambiar muchos otros aspectos del video, como la gama, balance de blancos, brillo, etc.
Espero que sea esto lo que necesitás.
De lo contrario, ya sabés... chiflá :P
Saludos!
Hola Facundo, gracias por contestar a mis dudas.
EliminarAl final lo he solucionado. Sobre tu sugerencia, he de decirte que ya lo probé y lo único que consigo es modificar la imagen en cheese y dejarla en "espejada" pero con conseguía nada.
Seguí el tuto y el archivo vd4l1compat.so lo tengo ubicado en x86_64-linux-gnu y colocando esa orden no sucede nada.
Solución: Tengo 11.10 64 bits y tuve que bajarme de synactics el paquete libv4l-0:i386. Entonces el dicho archivo también lo encontramos en i386-linux-gnu.Así que seguí el tuto pero poniendo esa orden y listo. Exec=bash -c "LD_PRELOAD=/usr/lib/i386-linux-gnu/libv4l/v4l1compat.so skype"
Espero no haberlo liado más.
Gracias a todos
Hola David, me alegra que hayas encontrado la solución, y gracias por volver y dejarla en este comentario, seguramente le servirá a otros usuarios de Ubuntu de 64 bits, u otras distros de 64 bits.
EliminarY no, no la liaste, jeje, se entiende bien.
Gracias nuevamente! ;)
Saludos
gracias el mio quedo con
ResponderEliminarsudo gedit /usr/share/applications/skype.desktop
Desktop Entry]
Name=Skype
Comment=Skype Internet Telephony
Exec=bash -c "LD_PRELOAD=/usr/lib/i386-linux-gnu/libv4l/v4l1compat.so skype"
Icon=skype.png
Terminal=false
Type=Application
Encoding=UTF-8
Categories=Network;Application;
Gracias a vos por el comentario y por compartir tu configuración!
EliminarSaludos! ;)
Muchas gracias brother desde Colombia
ResponderEliminarDe nada Marcel, eeemm.. bueno, casi nada.. con unos saquitos de café arreglamos :P
EliminarSaludos!
Funciona perfectamente, gracias.
ResponderEliminarGracias a vos por dejar tu comentario! ;)
EliminarSaludos!
Me funcionó perfectamente =D
ResponderEliminarMuchas gracias por la ayuda!
Gracias a vos por dejar tu comentario ;)
EliminarFunciona fantásticamente bien. Muchas gracias.
ResponderEliminarMe alegro que te haya servido! Gracias por comentar ;)
EliminarSaludos!
lo instale y me funciono un rato pero despues se me cerro y cuando intento abrir skype me estaba funcionando perfectamente bien y despues se me cerro y al intentarlo abrir me sale esto Falló al ejecutar el proceso hijo «bash-cLD_PRELOAD=/usr/lib/i386-linux-gnu/libv4l/v4l1compat.soskype» (No existe el archivo o el directorio
ResponderEliminarFijate si todavía existe la dirección, con un ls /usr/lib/i386-linux-gnu/libv4l/v4l1compat.so en consola alcanza... si tira el mismo error, tendrás que repetir el proceso de la nota o repasar cada paso hasta encontrarlo. Más no puedo hacer desde acá.
EliminarSi tenés alguna otra duda, contanos detalladamente y te vamos a tratar de ayudar.
Un saludo!
gracias ya me funciona :)
EliminarExcelente! Te felicito. Había buscado en muchas partes y de ninguna manera había encontrado una posible solución, pues ya muchos usuarios tenían este problema. En mi caso, con una Sony VAIO VPCCW12FL, en el cual tengo instalado Ubuntu 11.10, actualizado totalmente, me funcionaba el visor Camorama y el Cheese. Me servía video y sonido, pero, el video se veía en negro con unas sombras oscuras. Ahora se ve perfectamente con tu método! Soy nuevo en Linux, pero dejo la evidencia de mi experiencia para otros porque sé lo difícil que es encontrar soluciones a cada cosa. Un saludo a todos.
ResponderEliminarGracias por tu comentario y sobre todo, por dejar los datos particulares de tu sistema y webcam, así otras personas en iguales situaciones puedan saber que esto funciona ;)
EliminarEs como vos decís, la propia (aunque a veces poca) experiencia de algunos sirve de mucho para otros si se comparte, es justamente eso lo que intento hacer con mi Blog de Notas =)
Saludos!
excelente aporteeee.... funciona a la perfeccion en Linux Mint :D
ResponderEliminarVaya muchas gracias por el post me ha funcionado a la perfeccion el video en skype
ResponderEliminarHola!soy juan p de argentina. Mi problema es que no me deja abrir el archivo "v4l1compat.so" cuando lo busco en carpeta personal. Me dice que "no existe una aplicacion instalada para los archivos biblioteca compartida. Quiere buscar una aplicacion para abrir este archivo?" . Pongo que si y no encuentra ninguna..
ResponderEliminarNo se si tengo que abrir el archivo o solo copiar la direccion de origen, pero por las dudas te pregunto. recien modifique el "sudo skype" y copie dicha direccion. Es la unica pagina que ofrece una solucion coherente y entendible, Salud por eso!
Claro!, solo necesitás la dirección completa de donde está ubicado el "v4l1compat.so", no hace falta abrirlo :)
EliminarSaludos!
Hola soy José María Galiano, he seguido los pasos y no cambia nada, sigo boca abajo
ResponderEliminarLa cámara es integrada, el portátil es un asusX5DIJ, el SO ubuntu 14.04 de 64bits.
He encontrado dos v4l1compat.so ninguno funcionó, están en usr/lib/x86_64-linux-gnu/libv4l/ y en usr/lib/i386-linux-gnu/libv4l/
Facundo, disculpa en spam....
ResponderEliminarConseguí la solcuión, te la pongo por si a alguien le sirve. cambié la linea así:
Exec=bash -c "LD_PRELOAD=/usr/lib/i386-linux-gnu/libv4l/v4l1compat.so /usr/bin/skype"
Esta info la conseguí aquí: http://ubuntuforums.org/showthread.php?t=1984328
Agradecido.
Creo que mi comentario anterior no salió, (si esta borra esto)
ResponderEliminarCon esta línea se lanza el Skype para comprobar la cámara
LD_PRELOAD=/usr/lib/i386-linux-gnu/libv4l/v4l1compat.so /usr/bin/skype
Así me funcionó en Mint 17.1 y Ubuntu 14.04 64Bits:
[Desktop Entry]
Name=Skype
Comment=Skype Internet Telephony
Exec=bash -c "LD_PRELOAD=/usr/lib/i386-linux-gnu/libv4l/v4l1compat.so /usr/bin/skype"
Icon=skype.png
Terminal=false
Type=Application
Encoding=UTF-8
Categories=Network;Application;
MimeType=x-scheme-handler/skype;
X-KDE-Protocols=skype
Saludos.
Hola Alexander,
ResponderEliminarAl parecer en las busquedas que he hecho eres el que mejor le ha atinado a hacer que funcione la GF112.
Por eso acudo a ti, tengo esa cámara y seguí los pasos que mencionas pero después del comando
gedit /home/galoarbol/.local/share/applications/skype.desktop
me sale:
Gtk-Message: Failed to load module "overlay-scrollbar"
** (gedit:4706): WARNING **: Can't load fallback CSS resource: Failed to import: El recurso en «/org/gnome/adwaita/gtk-fallback.css» no existe
** (gedit:4706): WARNING **: Can't load fallback CSS resource: Failed to import: El recurso en «/org/gnome/adwaita/gtk-fallback.css» no existe
Aún así se me abrió la página en blanco y probé tanto con la línea de comandos que pusiste al inicio de tu post como las que has puesto en el comentario de arriba.
Estoy usando ZORIN 9 Core y el Skype es versión 4.3.0.37
No he obtenido resultado positivo. Lo máximo que ha pasado es que el Skype reconoce que está conectado "CIF Single Chip (/dev/video0)" pero hasta ahí llega.
De antemano agradezco tu respuesta.
Un saludo cordial,
Galo